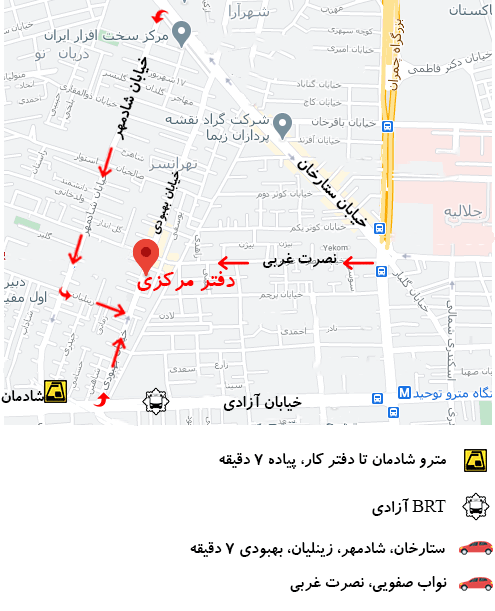اتصال پرینترهای بی سیم به Wi-Fi در اکثر مواقع آسان است. با این حال، اگر نمیتوانید پلاتر خود را به Wi-Fi وصل کنید، پلاتر در دستگاههای متصل قابل مشاهده است اما وصل نمیشود، پلاتر نشان میدهد که متصل است اما چاپ نمیشود، یا اگر پلاتر دیگری دارید مشکلات اتصال پلاتر، این راهنما راه حل ها و نکات عیب یابی مشکل عدم اتصال پلاتر به WiFi را در اختیار شما قرار می دهد.
دلایل مشکل عدم اتصال پلاتر به WiFi
- مکان پلاتر (پلاتر سیگنال دریافت نمی کند)
- آدرس IP پویا برای پلاتر
- پلاترهای متعدد
- درایورهای پلاتر قدیمی یا خراب
- اتصالات VPN یا پروکسی
- ممکن است آنتی ویروس یا فایروال پلاتر را مسدود کند
- سیستم عامل روتر ناسازگار یا قدیمی
- صف پلاتر
راه حل 1: راه اندازی پلاتر، روتر و کامپیوتر مجددا
برای حل مشکل عدم اتصال پلاتر به WiFi اشکالات جزئی که باعث وقفه در اتصالات می شوند را می توان با راه اندازی مجدد برطرف کرد. بنابراین، ادامه دهید و پلاتر، کامپیوتر و روتر خود را مجددا راه اندازی کنید. توصیه می شود آنها را خاموش کنید، یک دقیقه صبر کنید و سپس آنها را روشن کنید.
با فشار دادن و نگه داشتن دکمه روشن/خاموش می توانید پلاتر خود را خاموش کنید. اگر چیزی در صف وجود نداشته باشد خاموش می شود، اما اگر چیزی در صف است، ابتدا آن را پاک کنید. در صورت خاموش نشدن، کابل برق را وصل کنید.
راه حل 2: تغییر مکان پلاتر و حل مشکل عدم اتصال پلاتر به WiFi
پلاتر شما برای اتصال و چاپ به سیگنال های قوی و پایدار از روتر نیاز دارد. اگر پلاتر روی زمین، نزدیک دیوارهای ضخیم یا در گوشهای باشد، ممکن است سیگنالها را به خوبی دریافت نکند و نتواند به Wi-Fi متصل شود. هرگز پلاتر را زیر میز پنهان نکنید. در عوض، پلاتر را روی میز قرار دهید.
راه حل 3: تنظیم به عنوان پلاتر پیش فرض
برای حل مشکل عدم اتصال پلاتر به WiFi هنگامی که چندین پلاتر دارید یا برنامه جدیدی را نصب می کنید که یک پلاتر مجازی جدید را در دستگاه ها اضافه می کند، پلاتر اصلی شما ممکن است در چاپ با مشکل مواجه شود. به این دلیل که هر پلاتر دیگری یا پلاتر مجازی ممکن است خود را به عنوان پلاتر پیش فرض تبدیل کند. و هنگامی که به یک پلاتر متصل می شوید، پلاتر بی سیم شما پاسخگو نخواهد بود. بنابراین، دوباره آن را پلاتر پیش فرض خود در رایانه ویندوزی قرار دهید.
- روی Start کلیک کنید، “Control Panel” را تایپ کنید و آن را انتخاب کنید.
- روی “دستگاه ها” کلیک کنید.
- “سخت افزار و صدا” را انتخاب کنید.
- سپس به «دستگاهها و پلاترها» بروید.
- روی پلاتر بی سیم خود کلیک راست کرده و «تنظیم به عنوان پلاتر پیش فرض» را انتخاب کنید.
- روی OK کلیک کنید.
راه حل 4: به روز رسانی درایورها و سیستم عامل پرینتر بی سیم
وقتی درایورهای پلاتر قدیمی هستند، می توانند خطاهای اتصال و سایر مشکلات را نشان دهند. توصیه می شود درایورها و سیستم عامل مربوطه را به روز نگه دارید.
- به Google بروید و «[printer name] drivers and firmware» را تایپ کنید.
- فقط از وب سایت رسمی پلاتر خود دیدن کنید. به عنوان مثال، اگر یک پلاتر HP است، به وب سایت HP بروید.
- نام پلاتر خود را وارد کرده و جستجو کنید.
- آخرین درایورها را دانلود و نصب کنید.
بیشتر بخوانید: پلاتر epson surecolor sc t5100
راه حل 5: اضافه کردن دوباره پلاتر روی رایانه
برای حل مشکل عدم اتصال پلاتر به WiFi اتصال بین رایانه و پلاتر شما ممکن است باگ باشد. اگر پلاتر شما به وای فای وصل نمی شود، پلاتر بی سیم خود را از دستگاه های رایانه خود خارج کرده و دوباره آن را اضافه کنید.
- در ویندوز 10 و 11، روی Start کلیک کنید و به تنظیمات بروید.
- روی “دستگاه ها” کلیک کنید.
- در نوار کناری، “Printers & Scanners” را انتخاب کنید.
- روی پلاتر خود کلیک کرده و “Remove device” را انتخاب کنید.
- اکنون روی دکمه «افزودن پلاتر یا اسکنر» کلیک کنید و پلاتر را اضافه کنید.
راه حل 6: اختصاص یک آدرس IP ثابت و حل مشکل عدم اتصال پلاتر به WiFi
یکی از رایج ترین دلایل عدم اتصال پلاتر به Wi-Fi آدرس IP پویا است. اکثر روترها برای ارائه آدرس های IP پویا (DHCP) تنظیم شده اند.
در DHCP، دستگاه ها هنگام اتصال یک آدرس IP دریافت می کنند و هنگامی که اتصال را قطع می کنند، IP آنها به دستگاهی که به تازگی متصل شده است اختصاص می یابد. بنابراین، اگر یک شبکه چندین دستگاه داشته باشد و آنها اغلب قطع شوند، آدرسهای IP آنها به ترتیب دستگاهی که قبلاً به وایفای متصل شده است، در حال چرخش است.
وقتی پلاتر دارای آدرس IP پویا است و رایانه شما با آن متصل می شود، رایانه شما آدرس IP فعلی پلاتر را دارد. اگر پلاتر خاموش شود و دوباره راه اندازی شود، ممکن است آدرس IP یکسانی نداشته باشد. بنابراین، رایانه شما نمی تواند به پلاتر متصل شود زیرا آدرس IP قدیمی پلاتر را ذخیره کرده است.
راه حل مشکل عدم اتصال پلاتر به WiFi این است که به پلاتر خود یک آدرس IP ثابت اختصاص دهید زیرا این آدرس های IP با قطع اتصال تغییر نمی کنند.
شما از ویژگی رزرو DHCP روتر خود برای اختصاص یک آدرس IP ثابت به پلاتر Canon خود استفاده می کنید.
- مرورگر وب خود را باز کنید و آدرس رابط وب روتر خود را وارد کنید (به عنوان مثال؛ 192.168.1.1).
- نام کاربری و رمز عبور خود را وارد کنید.
- هر روتر دارای منوها و گزینه های مختلفی است اما مفهوم اصلی یکسان است. بنابراین، DHCP را پیدا کنید و سپس به دنبال لیست مشتریان DHCP بگردید. آدرس IP و MAC پلاتر خود را از اینجا کپی کنید.
- اکنون به منوی رزرو DHCP بروید و جزئیات کپی شده را در آنجا وارد کنید.
- تنظیمات را ذخیره کنید.
راه حل 7: بازنشانی پلاتر به حالت پیش فرض شبکه
برای حل مشکل عدم اتصال پلاتر به WiFi اگر برخی از تنظیمات شبکه پلاتر به درستی پیکربندی نشده باشند، می توانند از اتصال پلاتر به روتر جلوگیری کنند. پیش فرض های شبکه پلاتر بی سیم خود را بازنشانی کنید و سپس دوباره تنظیمات شبکه را تنظیم کنید.
تنظیم پیش فرض شبکه در اکثر پرینترهای HP
- با فشار دادن دکمه «لغو» پلاتر را از حالت خواب بیدار کنید.
- حالا دکمه های «بی سیم» و «لغو» را به مدت 5 تا 10 ثانیه فشار داده و نگه دارید.
- تنظیمات شبکه آن بازنشانی شده است.
- اتصال بی سیم پلاتر خود را تنظیم کنید.
برای مدل های پلاتر اپسون
- برای یافتن «Setup» روی فلش های < یا > ضربه بزنید و روی آن ضربه بزنید.
- منو را با < یا > حرکت دهید تا “Restore Default Settings” را انتخاب کنید و روی OK ضربه بزنید.
- برای انتخاب «تنظیم مجدد تنظیمات شبکه» روی فلش رو به پایین ضربه بزنید و روی OK ضربه بزنید.
- برای بازنشانی پیش فرض های شبکه پلاتر خود، دستورالعمل ها را دنبال کنید.