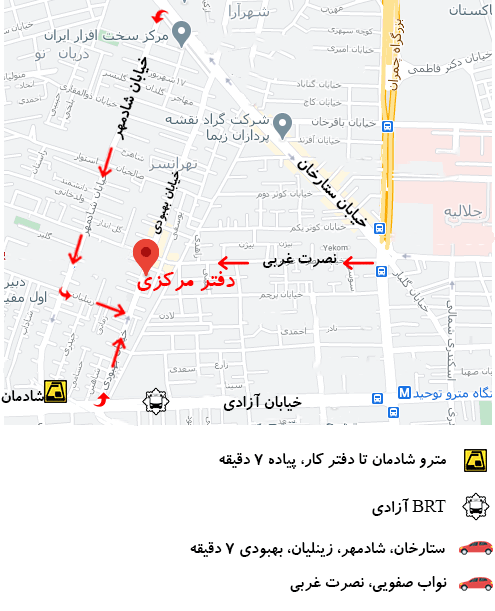داشتن پلاتر خود در خانه یا محل کار مزایای بی شماری دارد. با این حال، مانند هر دستگاه یا وسیله الکترونیکی دیگری، پلاترها در صورت عدم نگهداری صحیح ممکن است خراب شوند. برخی از رایج ترین مشکلات پلاتر که اکثر ما تجربه کرده ایم عبارتند از گیر کردن کاغذ، کندی چاپ، چاپ ناهموار و خروجی رنگ اشتباه. اگر به طور مکرر از پلاتر خود استفاده می کنید، می دانیم که مشکلات مداوم با پلاتر چقدر می تواند آزاردهنده باشد. چه فیدر کاغذ پلاتر شما گیر کرده باشد یا جوهر شما تمام شده باشد، ما برخی از رایج ترین مشکلات پلاتر را در زیر به همراه راه حل های آنها پوشش داده ایم.
رایج ترین مشکلات پلاتر و راه حل های آن
در ادامه رایجترین مشکلات پلاتر را مورد بررسی قرار می دهیم تا به راحتی بتوانید این مشکلات را برطرف نمایید.
کار کردن پلاتر بسیار کند
مشکلات پلاتر بستگی به نوع پلاتری دارد که استفاده می کنید. برخی از پلاترها (مانند پلاترهای عکس) برای تولید چاپ با کیفیت با سرعت کمتری چاپ می کنند، در حالی که برخی از پلاترها بسیار سریعتر چاپ می کنند، اما کیفیت پایینی دارند. اگر مرتباً از پلاتر استفاده می کنید و متوجه شده اید که پلاتر شما کندتر از قبل کار می کند، ممکن است لازم باشد کیفیت چاپ را در تنظیمات پلاتر تغییر دهید.
برای تغییر تنظیمات، موارد زیر را در رایانه ویندوز خود انجام دهید:
- در کادر جستجو در نوار وظیفه، Control Panel را تایپ کنید. Control Panel را باز کرده و Devices and Printers را انتخاب کنید.
- روی پلاتری که استفاده می کنید کلیک راست کرده و “Printing Preferences” را انتخاب کنید.
- روی گزینه “کاغذ/کیفیت” کلیک کنید و حالت چاپ را از گزینه های فهرست شده در “تنظیمات کیفیت” انتخاب کنید.
اگر نمیتوانید نحوه تغییر تنظیمات پلاتر خود را پیدا کنید، دستورالعملهای مربوط به مدل پلاتر خود را در دفترچه راهنما اجرا کنید. همچنین ممکن است غلطک های پلاتر شما شروع به خرابی کرده باشد که منجر به کاهش سرعت چاپ شود.
رنگ های محو چاپ
مشکلات پلاتر کیفیت چاپ نه تنها به پلاتر بلکه به جوهر یا کارتریج تونر نیز بستگی دارد. کارتریج های جوهری که در پرینترهای جوهر افشان استفاده می شوند حاوی مایع هستند، در حالی که کارتریج های تونر مورد استفاده در پلاترهای لیزری حاوی پودر هستند. جوهر داخل کارتریج جوهر بسته به پلاتری که دارید، می تواند بر پایه رنگ یا پیگمنت باشد. اگر پلاتر شما از کارتریج جوهر استفاده میکند و رنگهای چاپ شده محو شده است، ممکن است جوهر خشک شده و نیاز به تعویض داشته باشد. آیا می دانستید که نوع کاغذی که استفاده می کنید بر کیفیت چاپ نیز تاثیر می گذارد؟
اطمینان حاصل کنید که از نوع مناسب کاغذ چه روکش دار یا بدون روکش استفاده می کنید. کاغذهای بدون پوشش، کاغذهای چاپی هستند که بازتابنده نیستند، در حالی که کاغذهای روکش دار دارای روکش مات/مات یا براق هستند. اگر کاغذ مشکلی ندارد، ممکن است مشکل از تونر باشد. سعی کنید تونر را بیرون بیاورید، چند بار کمی تکان دهید و دوباره داخل پلاتر قرار دهید. از دست زدن به رول تونر خودداری کنید زیرا ممکن است اثر انگشت باقی بماند. این باید به حل مشکل کمک کند. اگر مرتب چاپ نمی کنید، گاهی اوقات تونر ته نشین می شود و باید «فعال شود».
ظاهر شدن یک صفحه کاغذ خالی پس از چاپ هر سند
مشکلات پلاتر دلیل چاپ یک صفحه کاغذ اضافی تنظیمات چاپ یا خراب بودن درایور پلاتر است. برای رفع این مشکل، میتوانید درایورهای پلاتر خود را دوباره نصب یا بهروزرسانی کنید. این تنظیم معمولاً در دفاتری که حجم چاپ بالا است استفاده میشود و اگر چند نفر از یک پلاتر استفاده میکنند مفید است. قبل از هر پرینت یک ورق کاغذ اضافی برای شناسایی سند و صاحب آن تولید می شود. به این برگههای اضافی «صفحات جداکننده» گفته میشود.
هنگامی که صفحات جداکننده را بین تعداد معینی از کپی ها قرار می دهید، می توانید تعیین کنید که صفحه جداکننده قبل یا بعد از هر پشته درج شود. اگر بعد از هر کار چاپی نمیخواهید یک صفحه کاغذ خالی داشته باشید، میتوانید با دنبال کردن مراحل زیر گزینه «Print Directly To The Printer» را انتخاب کنید:
- در کادر جستجو در نوار وظیفه، “کنترل پنل” را تایپ کنید. روی «کنترل پنل» کلیک کرده و «دستگاهها و پلاترها» را انتخاب کنید.
- روی پلاتری که استفاده می کنید کلیک راست کرده و “Printer Properties” را انتخاب کنید.
- اکنون، روی تب ‘Advanced’ کلیک کنید، گزینه Print Directly To The Printer را انتخاب کنید. روی Apply کلیک کنید و سپس روی OK کلیک کنید.
نصب درایورهای پلاتر و رفع مشکلات پلاتر
- کلید Windows + X را فشار دهید و گزینه Device Manager را انتخاب کنید.
- درایور پلاتر خود را پیدا کنید، روی آن کلیک راست کرده و «Uninstall Device» را انتخاب کنید.
- در صورت وجود، علامت “Remove Driver Software” را برای دستگاه خود علامت بزنید و روی “Uninstall” کلیک کنید.
- هنگامی که درایور پلاتر را حذف کردید، کامپیوتر خود را مجددا راه اندازی کنید، پلاتر خود را متصل کرده و آن را روشن کنید. ویندوز درایور پیش فرض پلاتر شما را نصب می کند.
به روز رسانی درایور پلاتر
مشکلات پلاتر برای به روز رسانی درایور پلاتر، از وب سایت برند پلاتر دیدن کنید و آخرین درایورها را برای مدل پلاتر خود دانلود کنید. اگر در مورد مدل پلاتر مطمئن نیستید، می توانید دفترچه راهنمای پلاتر را بررسی کنید. دفترچه راهنما باید بتواند شما را در مورد بهروزرسانی درایورهای پلاتر راهنمایی کند، چه رایانه شخصی ویندوزی داشته باشید یا یک دستگاه macOS.
چاپ فقط نیمی از صفحه
این مشکلات پلاتر در اکثر پلاترهای USB است. اگر فقط نیمی از صفحه در حال چاپ باشد، قطعا مشکلی وجود دارد. پرینتر را از برق بکشید، کامپیوتر را خاموش کنید و هر دو دستگاه را مجددا راه اندازی کنید. پس از راه اندازی مجدد دستگاه ها، یک صفحه خودآزمایی را اجرا کنید. اگر هنوز به درستی چاپ نمی شود، مشکل ممکن است مربوط به پلاتر، تونر، واحد درام یا غلتک باشد. پیام خطا باید توضیح دهد که مشکل چیست. اگر اینطور نیست، با یک متخصص تماس بگیرید تا مشکل را برطرف کند.
رنگ های بسیار روشن چاپ
این احتمالاً به این معنی است که هد چاپ مسدود شده است. این یک مشکل رایج در پلاترهای جوهر افشان و مخزن جوهر است که در آن بدون استفاده ماندن پلاتر برای چند ماه منجر به خشک شدن جوهر و گرفتگی کارتریج ها می شود.
تمیز کردن سر چاپ با اجرای برنامه کاربردی پلاتر مهم است. اگر در یافتن برنامه مشکل دارید، می توانید سعی کنید از دستگاه پلاتر رایانه خود به آن دسترسی داشته باشید. چند بار آن را اجرا کنید و سپس یک برگه آزمایشی را چاپ کنید تا ببینید آیا به درستی چاپ می شود یا خیر. مشکلات جوهر و تونر می تواند شامل رگه شدن و محو شدن (که معمولاً نشان دهنده کثیف بودن سر چاپ است) یا تونر در پلاتر لیزری که رو به اتمام است باشد.
برای پلاترهای جوهر افشان، هد چاپ ممکن است به تمیز کردن خوبی نیاز داشته باشد. برنامه کاربردی پلاتر که به همراه پلاتر شما ارائه شده است دارای گزینه تمیز کردن است. معمولا دو نوع گزینه تمیز کردن وجود دارد: تمیز کردن سبک و تمیز کردن سنگین. می توانید ابتدا گزینه light clean را امتحان کنید زیرا جوهر زیادی را هدر نمی دهد. اگر با این کار مشکل برطرف نشد، گزینه Heavy clean را امتحان کنید.
برای پرینترهای لیزری، مشکل به احتمال زیاد به دلیل کم بودن تونر است، به این معنی که زمان تعویض تونر فرا رسیده است. اگر کارتریج تونر در دسترس ندارید، می توانید با برداشتن تونر از پلاتر و چرخاندن آهسته کارتریج از یک طرف به طرف دیگر، عمر کارتریج فعلی را که استفاده می کنید افزایش دهید. این کار تونر را دوباره در داخل کارتریج توزیع می کند و فعلاً به اندازه کافی چاپ می شود.
برای کسب اطاعت بییشتر در رابطه با پلاتر Canon iPF780 مقاله را مطالعه نمایید.